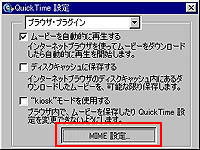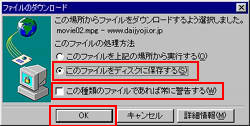|
||||
|
| クリックするとMIME設定ウインドウ[図8]が表示されます。▼ |
|
||||
|
画面中真ん中あたりの「MPEG」を選択し、左の枠の中のチェック(×印)をクリックしてはずし「OK」ボタンをクリックします。[図9]
|
|
| 以上でQuickTime設定変更は完了です。おつかれさまでした。 完了後は、ムービーをMediaPlayerでご覧になることができます。 [図10]のようなウインドウが表示される場合がありますが、ウインドウ中の 「このファイルをディスクに保存する」を選択して下さい。 次に「この種類のファイルであれば常に警告する」のチェックをはずして「OK」ボタンをクリックして下さい。 |
|
||||
|
|
| ↓クリックするとQuickTime設定変更の(前編)がご覧になれます。 |
|
|
|
|